Easy Way to Import Theme in Google Slides
How to Import Google Slides Themes
Whenever you are sitting in the office and are looking to develop a quick presentation for a potential client, you may always wonder for a platform that would allow you to figure everything out in no time. Although platforms such as Microsoft PowerPoint are keen on offering you the optimal solution to developing presentation slides, there are other platforms that are presently offering the user similar services and guidelines. This article introduces you to a keen concept of Google Slides, its efficient consumption, and a guide explaining how to effectively import Google Slides themes.
How to Import Google Slides Themes
For looking across an appropriate guide explaining how to use the platform, you should shed out a way that would explain to perform actions like import theme to Google Slides. With the addition of collaborating with other users across the platform, Google Slides provides you with the perfect environment to perform actions like "import Google Slides." The article offers you a constructive guide defining the process of sharing and import theme to Google Slide.
Step 1. Access Google Slides
Access Google Slides from the browser and click the "Blank" box to open a new presentation across the platform.
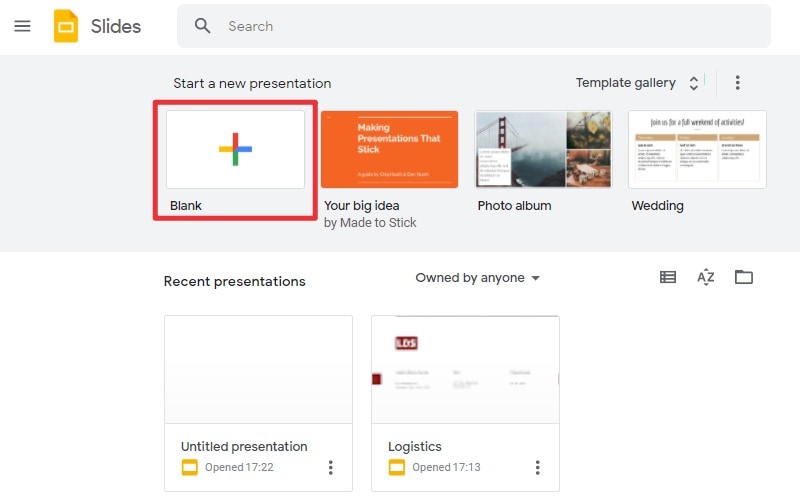
Step 2. Import Google Slides Theme
Now, you need to navigate to the toolbar and then click the "Theme" button on the top menu.

With a panel opened across the right side of the screen, you can select one of the themes displayed in the panel, or you can also tap on the "Import theme" button at the bottom to import your downloaded theme template.
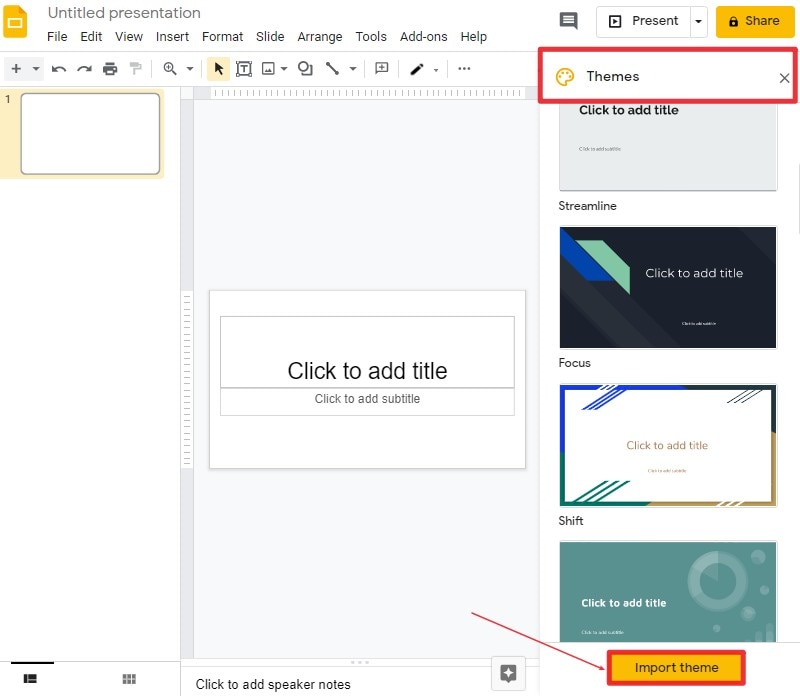
Step 3. Import the Theme
Then, a window opens up, making you import the theme. You can select your local theme or template by dragging it to this window or clicking the "Select a file from your device" button.
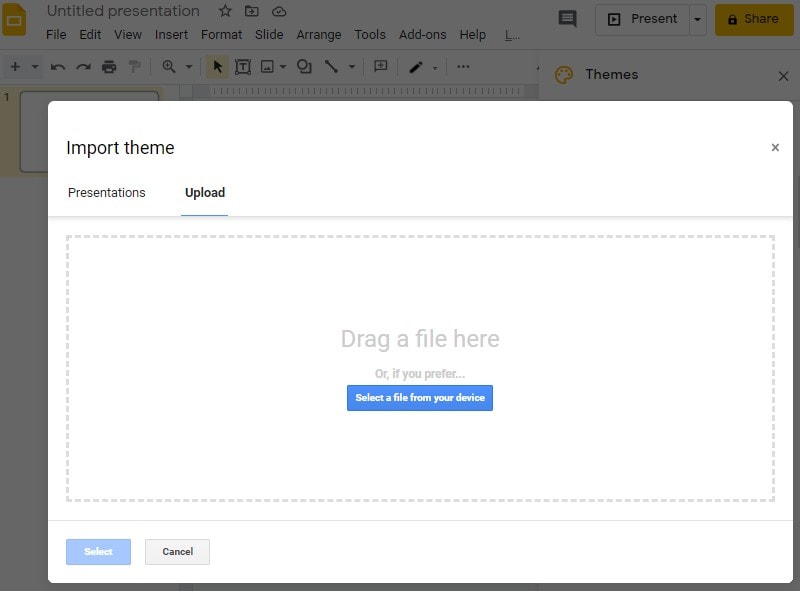
The Best PDF Program
While you get to know more about platforms such as Google Slides, there is another file format that holds importance among the existing official system. Many official platforms have focused on using the services of PDF file format for sharing different files across the channel. However, the question arises over selecting the best platform that would cater to their requirements. For this, this article introduces you to Wondershare PDFelement - PDF Editor, a PDF editor that offers a very unique and state-of-the-art system allowing the user to develop exceptional content and documents.
The platform offers users to convert and edit documents with the aid of the exceptional tools offered at PDFelement. You can not only preserve the originality of your document but can feature it with different comments and reviews without even converting it into any other file format. Along with that, PDFelement offers you the perfect environment to sign your documents digitally for authenticity purposes. It helps you annotate your documents and preserve them with different protection techniques.
With the latest iteration of PDFelement, the developers have looked forward to providing the users with an impressive user-interface design and increase the document opening speeds to a colossal 300%. It has also featured a new cloud storage platform with a highly improved operation to make it the best choice in PDF editors.
How to Save Google Slide as PDF
Apart from offering different features such as import theme to Google Slides, Google has developed a fool-proof system where it offers its users the perfect environment to cover different aspects of the discussion. Google Slides provides you with an opportunity to turn your files into a PDF format as soon as you are done creating your presentation. To convert your presentation into a PDF file, you need to:
Step 1. Save Google Slides as PDF
Open your presentation file in Google Slides, and then click the "File" > "Download" button. After that, select the "PDF document" option.

Step 2. Edit the PDF File (Optional)
If you need to edit the PDF, PDFelement allows you to make any changes in PDF. To do that, you can download this platform and then launch it. Then, click the "Edit" menu, and select the Edit mode to start modifying the document.

Step 3. Save the File
After editing, you need to click the "Save" icon or click the "File" > "Save as" button to save the file.

Free Download or Buy PDFelement right now!
Free Download or Buy PDFelement right now!
Buy PDFelement right now!
Buy PDFelement right now!
Other Popular Articles From Wondershare
gonzalestworaverefor.blogspot.com
Source: https://pdf.wondershare.com/google-slides/import-google-slides-themes.html

0 Response to "Easy Way to Import Theme in Google Slides"
Postar um comentário